Trip itinerary planning— some people love it and some people hate it. But if you’re the one making the travel plans, you may be wondering how to make a trip itinerary, and the best tools to do it! (If you hate it, check out some of my expert travel itineraries and guides curated just for you!).
Either way, if you’ve ever asked yourself, “How do I make my own trip itinerary?” without wrestling with spreadsheets or travel agents, Google My Maps (part of Google Maps) is the ONLY tool you need!
No more looking for a crappy travel itinerary template in Word or Excel, scribbling notes by hand, or worse— paying for an itinerary.
Google My Maps is a free tool for organizing your travel plans— a digital map where you can plot out your dream travel itinerary! After you enter the places you want to visit, Google My Maps generates suggested routes and estimated travel times, and even recommends other stops. It’s like having a travel buddy who’s one step ahead, helping plan your trip in the most logical way and discover hidden gems along the way.
In this step-by-step guide, I’ll walk you through exactly how to use Google My Maps as a trip planner to help you make the most of your vacation!
How to use Google My Maps to plan a trip
Step 1: Choose a few destinations, attractions, or hotels for your trip to include on your itinerary. Skip to step 2 if you already have attractions in mind and want to learn how to add them to your map!
How to find things to do on your trip using Google My Maps: After you choose a destination for your trip, Google My Maps can help suggest activities in a destination. While Google My Maps is primarily a tool for creating personalized maps and adding custom locations, it also integrates with other Google services to search for nearby points of interest and attractions within a specific area. By using the search function (top left!) in Google My Maps, you can find activities, landmarks, restaurants, and other attractions in any destination.
How to find things to do on your trip using Chat GPT: Recently, I’ve been playing with ChatGPT to help plan my trip itinerary. Think of it as your virtual assistant— just go to use ChatGPT and type in your question (For example, type: “Recommend 5 boutique hotels with free breakfast in walking distance of the Lourve in Paris, France”). Be specific: specify the type of activities you’re looking for, your budget, or any other preferences you might have. Another example is “What are the best restaurants in Paris with a Seine river view for brunch on a tight budget?” It will provide you with personalized recommendations, taking into account your preferences and constraints.
Step 2: Sign in to Google My Maps
Open your web browser and visit Google My Maps at https://www.google.com/maps/about/mymaps/.
Sign in to your Google (or Gmail) account. If you don’t have one, create a new account—it’s free and easy.
Step 3: Create a new map
After you’re signed in, click on the “Create a new map” button.
Give your map a name that represents your vacation destination.
You can see where I’ve named my map (SE Asia 2023: Sarah & Conner), added locations that I want to visit, and chosen colors for the markers that Google My Maps added to my map. You can edit all the labels and add more information, like reservation numbers, tour information, or any other info you want to have on hand!
Step 4: Add locations and points of interest
Search for the locations you plan to visit in the search bar at the top-left corner of the screen.
Click on the search result that matches your desired location.
A marker will be placed on the map at that location. You can customize the marker by clicking on it and selecting “Edit” to change the icon or add a description.
Step 5: Organize your itinerary
Create separate layers for different categories such as attractions, accommodations, restaurants, etc. Click on the “Add layer” button on the left sidebar. The layers that I chose for my map are the countries I that was visiting on this trip, but you can also make each layer a city.
Name each layer accordingly.
Drag and drop the markers onto the appropriate layer.
Use the options in the left sidebar to customize the appearance and style of your markers and layers.
Step 6: Add details and notes
Click on a marker to open its info window.
Here, you can add detailed information about the location, including addresses, contact numbers, websites, and any notes or specific activities you plan to do there.
You can also add images by clicking on the camera icon within the info window.
Step 7: Plan your route
Click on the “Directions” button in the left sidebar.
Enter your starting point and the destinations you want to visit.
Google My Maps will generate a suggested route along with estimated travel times.
You can drag and rearrange the destinations to optimize your route.
Step 8: Share and collaborate
To share your map with others, click on the “Share” button at the top-right corner.
Choose whether you want to share the map with specific people or make it publicly accessible.
You can also invite others to collaborate on the map, allowing them to add or edit markers and layers.
Step 9: Access and use your map on mobile
Install the Google My Maps app on your iOS or Android device.
Sign in with your Google account to access your saved maps and itineraries.
Use the app as a mobile travel companion, following the map and accessing the details and notes you added earlier.
Need more help or have questions about using Google My Maps to plan your perfect vacation? Go to the Google My Maps help center!
This blog may contain affiliate links, which means that at no cost to you, I may earn a small commission of any products sold. I only feature products that I believe in and use. Your support means the world to me and allows me to host this website!
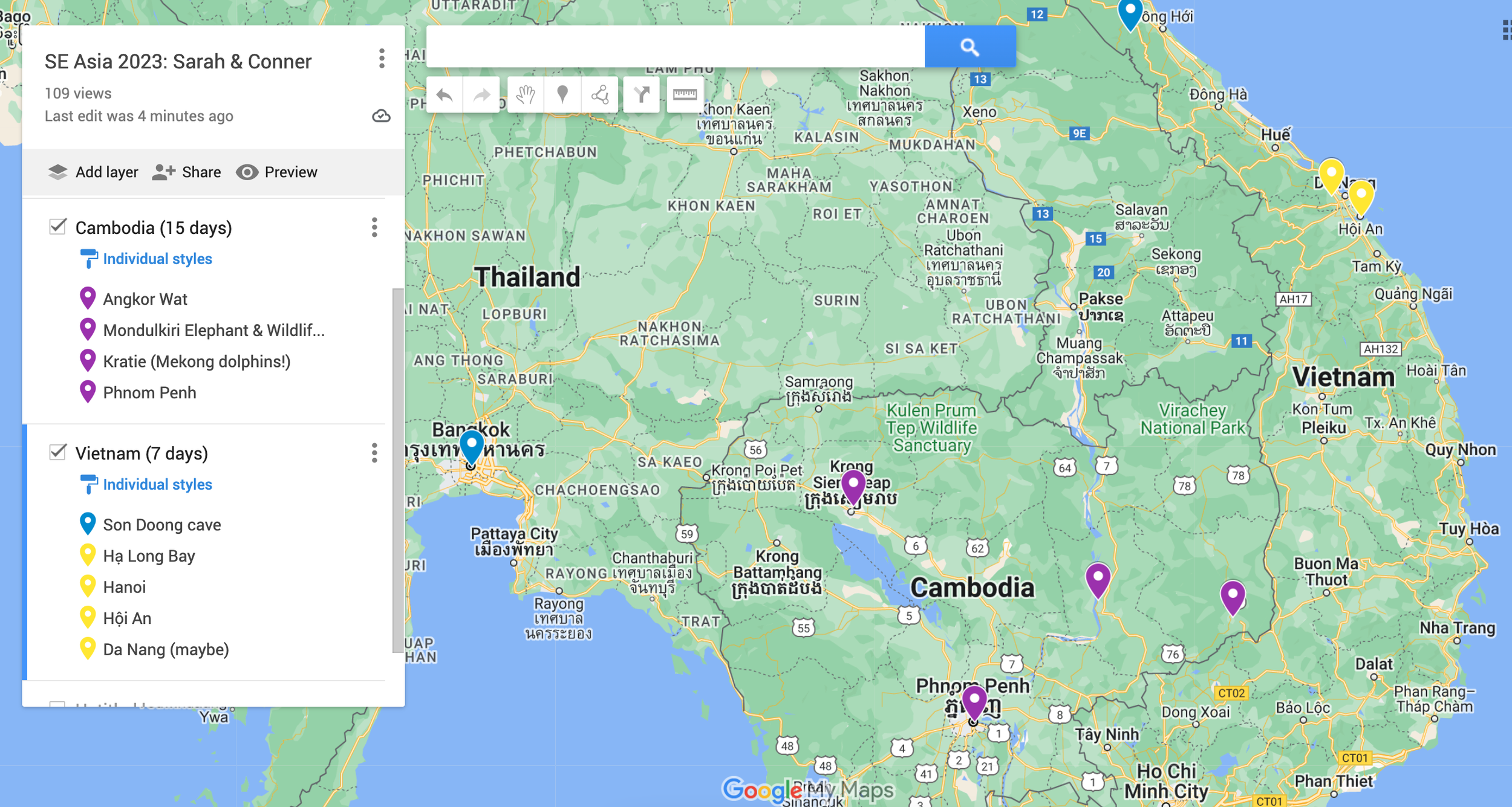
LEAVE A COMMENT